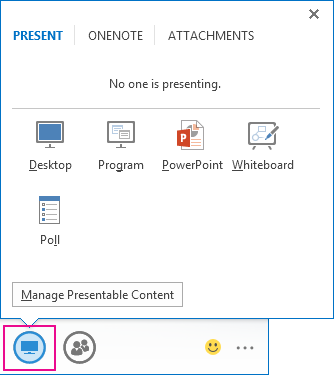
You can show your entire desktop or just a program to everyone in a Skype for Business Meeting, call, or instant messaging (IM) conversation.
Important: When sharing your desktop, everyone in the meeting can see your programs, files, and notifications. If you have confidential information or files that you don’t want people to see, close them or use program sharing instead.
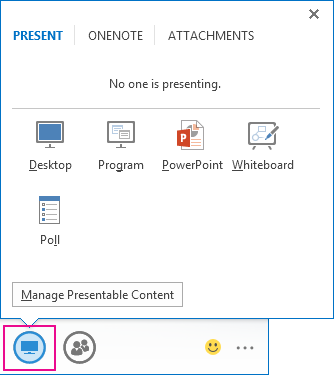
If you have more than one monitor, they all display on the Present tab, and you can choose which one to share.
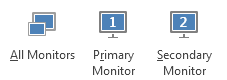
When sharing programs or a desktop with multiple monitors, the sharing toolbar opens on the primary monitor, except if you choose to share the secondary monitor.
If you want another meeting participant to change a file, help you present, or demonstrate something, you can grant control to that person. You will both be in control of the sharing, and you can take back control anytime.
Skype for Business sends a notification to that person to let them know you’re sharing control.
Tip: You can allow people to automatically take control of your sharing session at any time, by clicking Give Control Automatically on the sharing toolbar. We recommend you choose this option only in small and casual meetings. To take back automatic permission, click Give Control, and clear the Give Control Automatically check box.