
Parth Shah is an evergreen freelance writer covering how-tos, app guides, comparisons, listicles, and troubleshooting guides on Android, iOS, Windows, Mac, and smart TV platforms. He has over five years of experience and has covered 1,500+ articles on GuidingTech and Android Police. In his free time, you will see him binge-watching Netflix shows, reading books, and traveling. Learn about our Tech Review Board
Updated August 14, 2024 Reviewed & Updated by Paurush Chaudhary Expertise: Technology, Content Writing, YouTube, Cinema, Desserts Education: PDGM in English JournalismPaurush dabbles around iOS and Mac while his close encounters are with Android and Windows. Before becoming a writer, he produced videos for brands like Mr. Phone and Digit. On weekends, he is a full-time cinephile trying to reduce his never-ending watchlist, often making it longer. Learn about our Tech Review Board
If you are fully invested in an Apple ecosystem and don’t have Microsoft apps such as OneDrive or Microsoft Word, you two options. You can either download these apps on Mac to open the saved Word documents or use the Office web to download the Word documents.
We will stick with the second option as it’s quick and doesn’t require you to download additional apps (after all, the Microsoft Word app on Mac weights more than 1GB) on the Mac. Follow the steps below to download and convert Word documents to Pages on Mac.
Step 1: Visit Office Online on the web and sign in using Microsoft account credentials.
Step 2: Here, you will see all the Office online apps and recently used documents.

Step 3: Use the search bar at the top to open the word document that you want to convert.
Step 4: Open the document using the Word web app. Then, tap on File > Save As > Download a Copy.
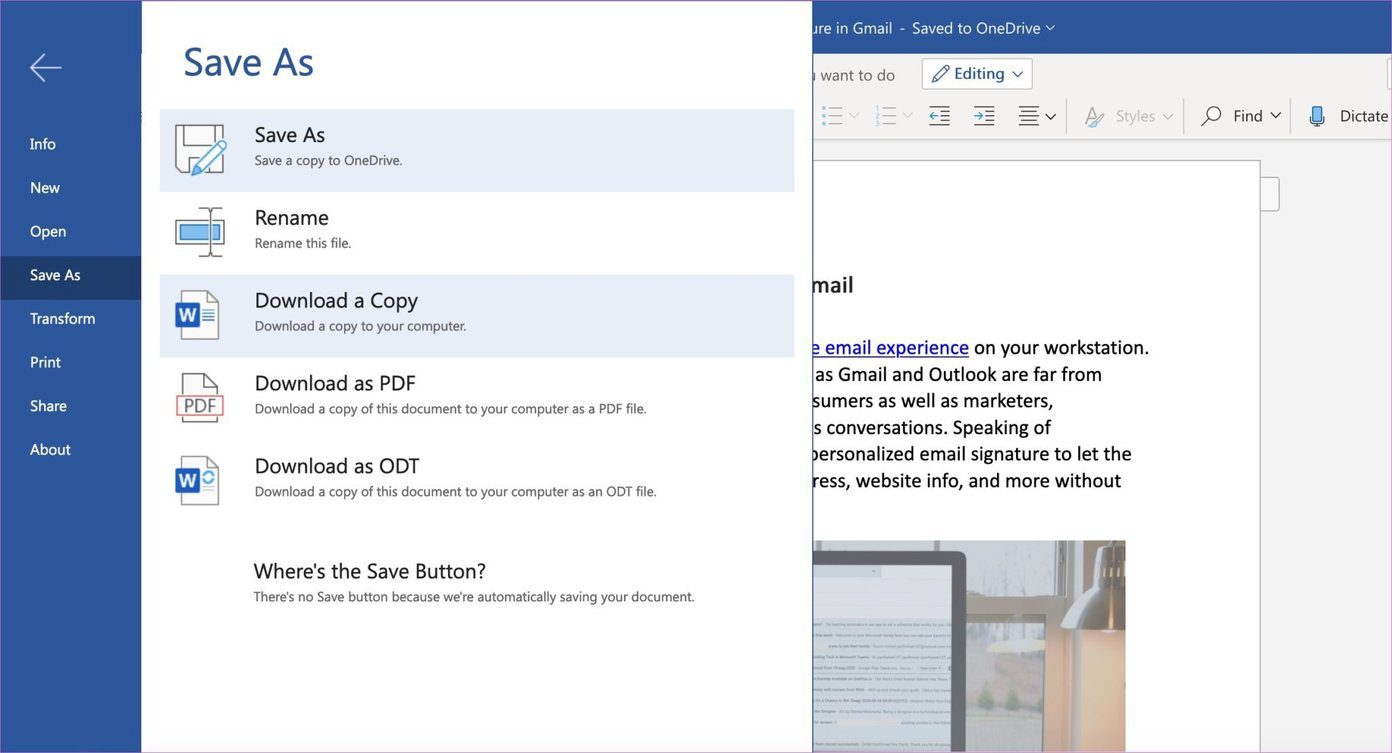
Step 5: Now, open the Apple Pages app and go to File > Open. Alternatively, you can use the keyboard shortcut Command + O to open the file from the Mac.
Step 6: Locate to the Word file and then open it on Pages.
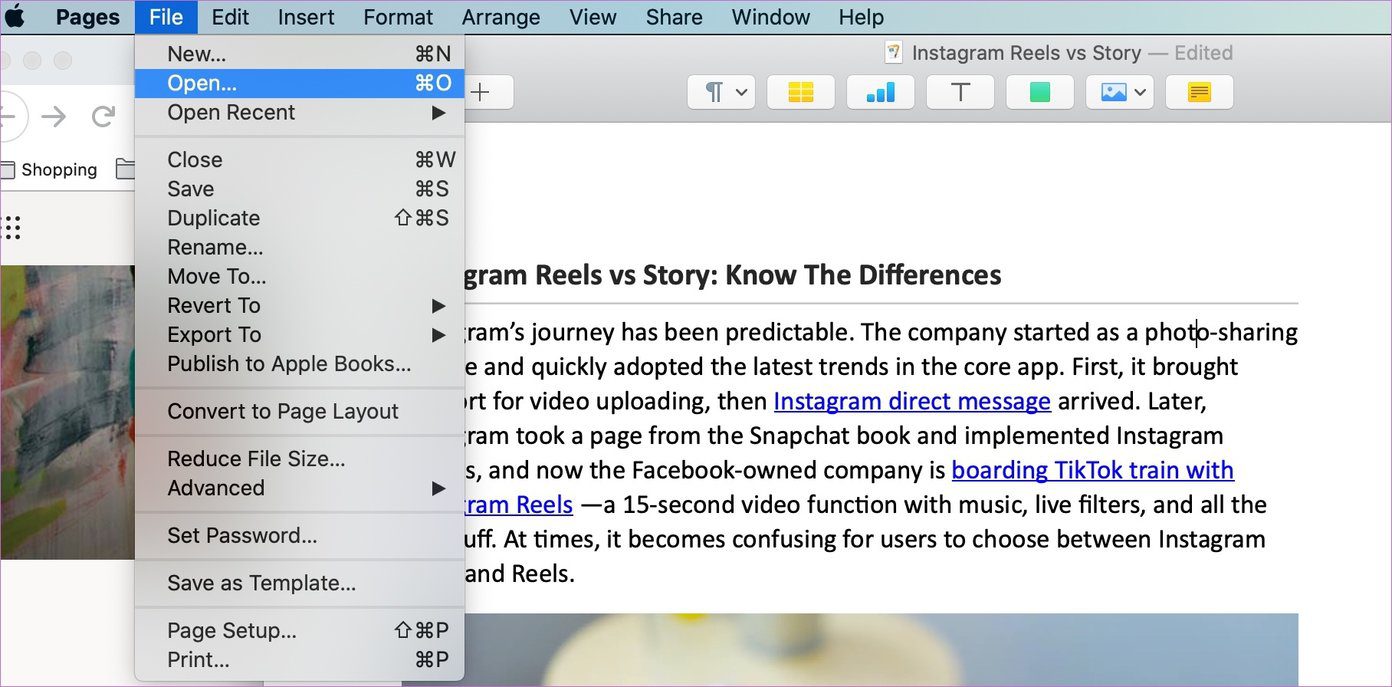
Step 7: The software will automatically convert the file type from Word to Pages during the opening process.
Based on the type of document and content, you will the Apple Pages software removing some incompatible components from the Word document. For example, the default Calibri fonts will be replaced by different ones in Pages.
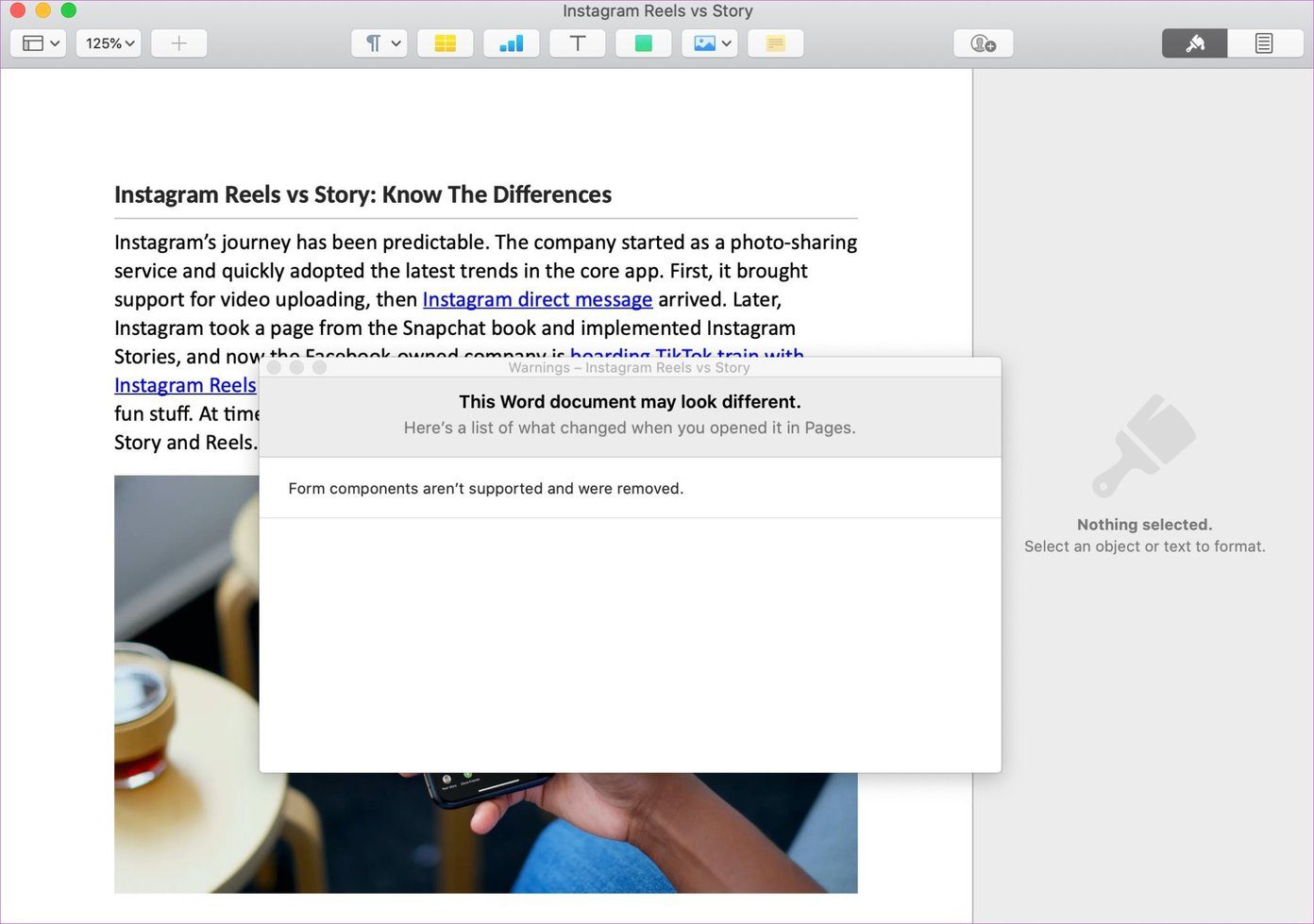
Unlike Word, you will see all the major editing options on the right side. The ability to add images, table, links, etc. are the top. Similar to Microsoft Word, Apple Pages also offers solid templates.
Make the necessary changes to the Pages, and all the changes will be store in the Pages file.
Tip: Check out our post in case the Microsoft Word app is not working on your Mac.
If you have to share the Apple Pages document with colleague or friends, you need to make sure that it’s a Word file and not the Pages one as the Word file are most compatible with other word processor apps. Here are the step-by-step directions to convert Pages document to Word file.
Step 1: Open the Apple Pages app and then select the file that you want to convert and share.
Step 2: Click on File > Export To > Word.

Step 3: The following menu will ask you to add a password for further authentication.
Step 4: Tap on the Advanced Options and then select the extension option such as .docx or .doc.
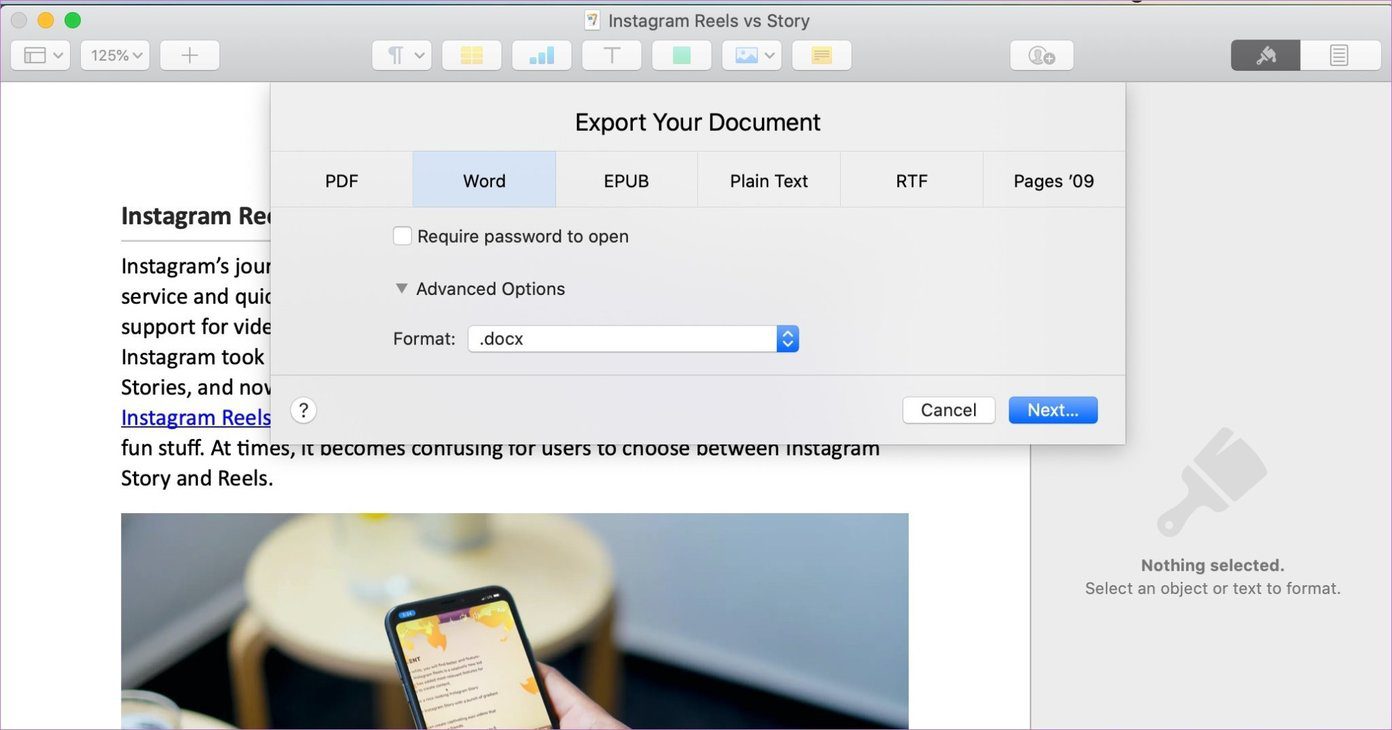
Step 5: Select Next and then save it on the device.
Your Apple Pages document is successfully converted to the Word file. Now, it’s ready to share with other users.
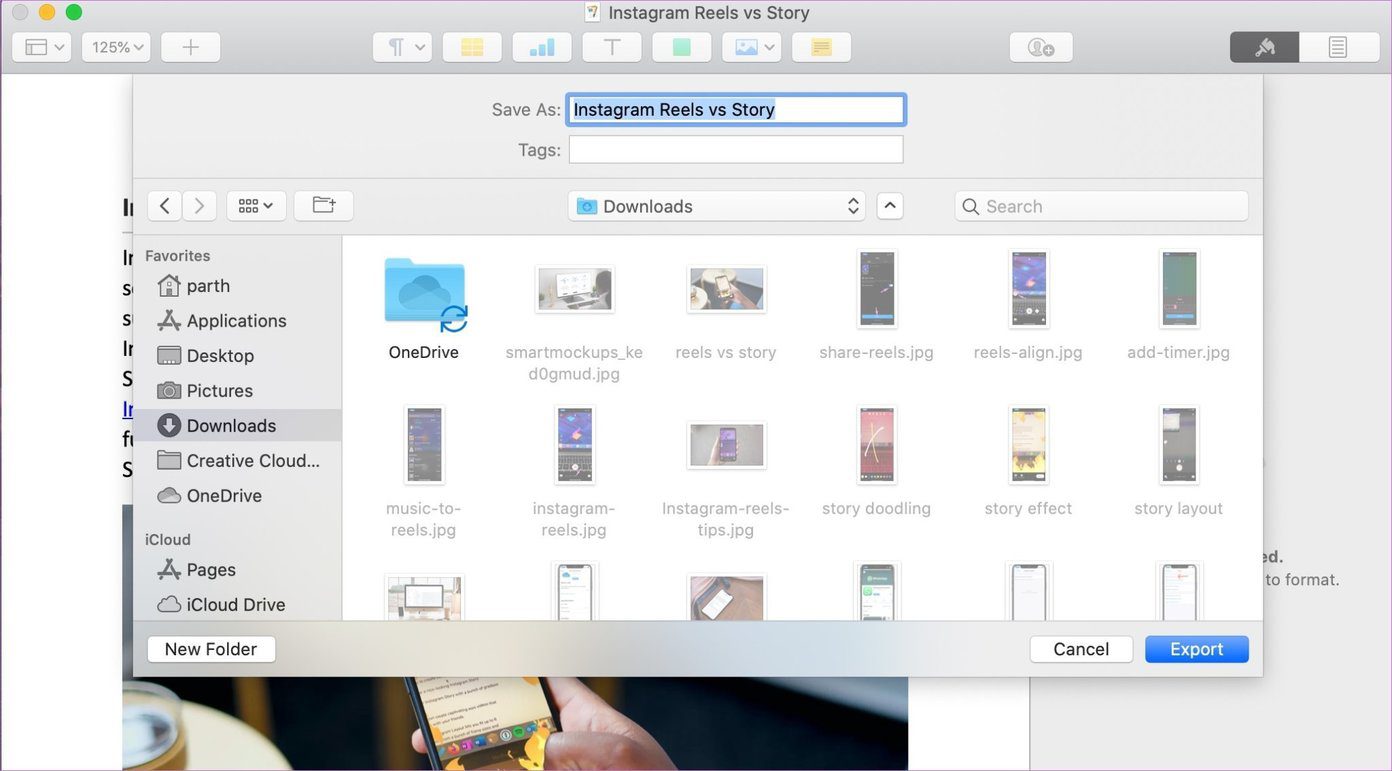
That’s not all. You can easily convert these Pages documents to PDF, Plain Text, and even directly publish them to Apple Books.
Before you start sharing your document, it’s advisable to look it over carefully. Formatting may have changed, and you may have to fix it. There’s always a chance that so much happened during the export that you can’t use your document.